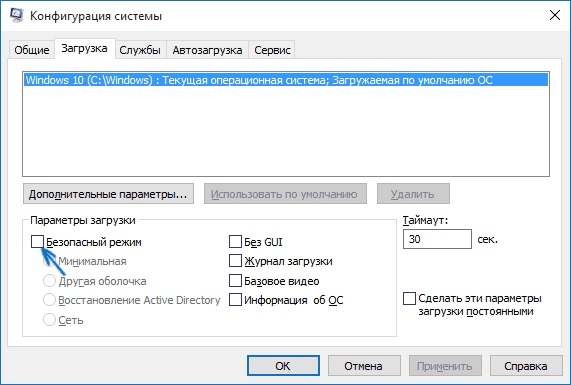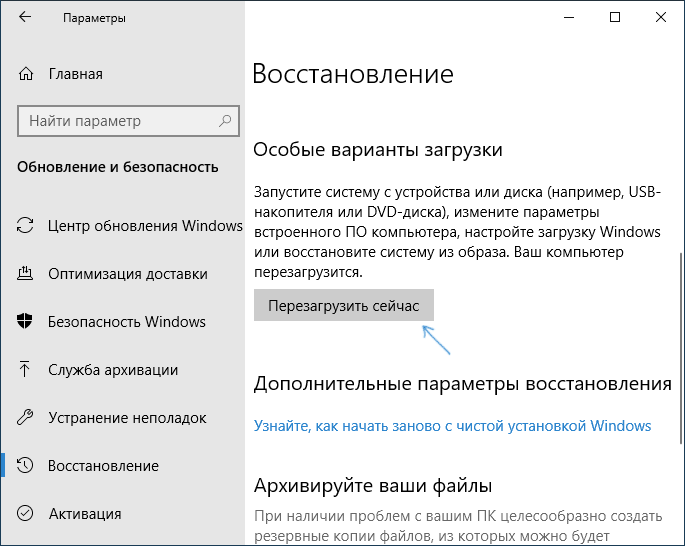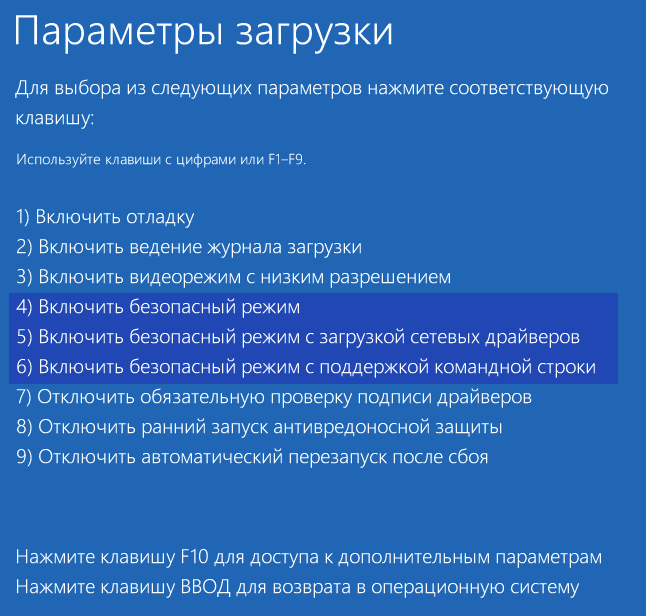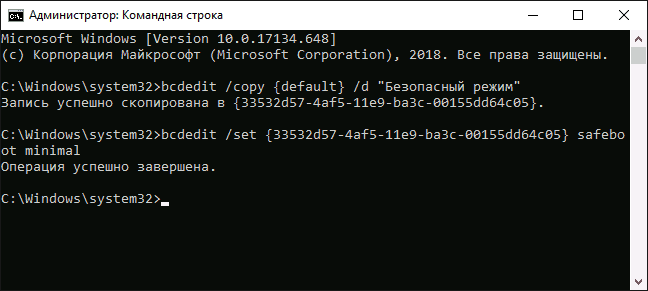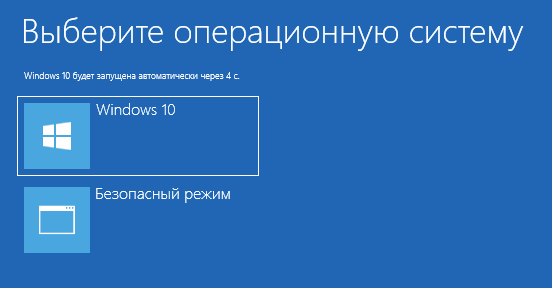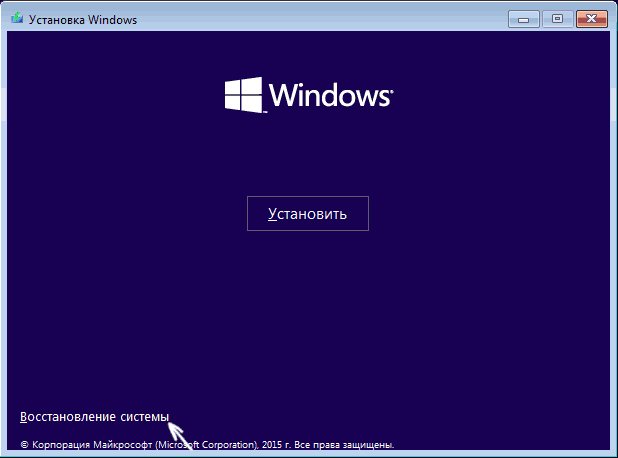Безопасный режим Windows 10 может помочь при решении различных проблем с компьютером: удалении вирусов, исправлении ошибок драйверов, включая те, которые приводят к синему экрану смерти, сбросе пароля Windows 10 или активации учетной записи администратора, а также запуске восстановления системы из точки восстановления.
В этой статье представлены различные методы входа в безопасный режим Windows 10 как в случаях, когда система загружается и доступна для входа, так и когда запуск или авторизация в операционной системе по тем или иным причинам невозможны. К сожалению, привычный многим способ запуска безопасного режима с помощью клавиши F8 больше не работает, поэтому необходимо использовать альтернативные методы. В конце статьи размещено видео, наглядно демонстрирующее способы перехода в безопасный режим.
Первый способ запуска безопасного режима в Windows 10, который, вероятно, знаком многим и работает в предыдущих версиях операционной системы, заключается в использовании встроенной утилиты конфигурации системы. Однако этот метод имеет недостаток: он не позволяет войти в безопасный режим, если система не загружается. Необходимые шаги:
1️⃣ Нажмите клавиши Win+R на клавиатуре (Win — клавиша с эмблемой Windows), введите msconfig в окно «Выполнить» и нажмите Enter.
2️⃣ В появившемся окне «Конфигурация системы» перейдите на вкладку «Загрузка», выберите необходимую операционную систему (обычно в списке присутствует только один вариант, поэтому выбор не требуется) и установите флажок напротив опции «Безопасный режим».
3️⃣ При этом, для него существуют несколько вариантов безопасного режима загрузки: минимальная — запуск «обычного» безопасного режима, с рабочим столом и минимальным набором драйверов и служб; другая оболочка — безопасный режим с поддержкой командной строки; сеть — запуск с поддержкой сети.
После этого нажмите «ОК» и перезагрузите компьютер, после чего Windows 10 загрузится в безопасном режиме.
При необходимости, вы можете изменить время ожидания в меню загрузки (то есть то время, по истечении которого произойдет автоматическая загрузка Windows 10 в обычном режиме). Для этого используйте командуЗатем, чтобы вернуть стандартный режим загрузки, снова откройте утилиту msconfig тем же способом. На вкладке "Загрузка" снимите ранее установленную галочку "Безопасный режим", примените изменения и перезагрузите компьютер или ноутбук.
В большинстве случаев этот метод запуска безопасного режима Windows 10 требует, чтобы операционная система на компьютере успешно загружалась. Однако существуют две вариации данного подхода, позволяющие перейти в безопасный режим даже тогда, когда вход в систему или её запуск невозможен. Мы также подробно рассмотрим эти варианты.
1️⃣ Открыть Параметры (значок шестеренки в меню Пуск или клавиши Win+I), зайти в пункт «Обновление и безопасность», выбрать «Восстановление» и в пункте «Особые варианты загрузки» нажать «Перезагрузить сейчас». (В некоторых системах данный пункт может отсутствовать. В этом случае, для входа в безопасный режим используйте следующий способ).
2️⃣ На экране особых вариантов загрузки выбрать «Поиск и устранение неисправностей» — «Дополнительные параметры» — «Параметры загрузки». Если пункт «Параметры загрузки» отсутствует, нажмите «Дополнительные параметры восстановления». На более ранних версиях Windows 10 путь такой: «Диагностика» — «Дополнительные параметры» — «Параметры загрузки». И нажать кнопку «Перезагрузить».
3️⃣ На экране параметров загрузки, которые появятся после перезапуска системы, нажать клавиши от 4 (или F4) до 6 (или F6) для запуска соответствующего варианта безопасного режима.
Как добавить пункт «Безопасный режим» в меню загрузки Windows 10
При необходимости обезопасить себя от возможных проблем или если вы часто используете безопасный режим Windows 10, вы можете добавить его в меню загрузки вашего компьютера или ноутбука:
1️⃣ Запустите командную строку от имени администратора и используйте следующие команды, нажимая Enter после каждой из них. После выполнения первой команды отобразится идентификатор GUID, который нужно будет использовать во второй команде.
2️⃣ bcdedit /copy {default} /d "Безопасный режим"
bcdedit /set {отобразившийся_GUID} safeboot minimal
3️⃣ Готово, теперь при включении компьютера у вас будет отображаться меню, в котором, помимо простого запуска Windows 10 можно будет запустить и безопасный режим.
При необходимости, вы можете изменить время ожидания в меню загрузки (то есть то время, по истечении которого произойдет автоматическая загрузка Windows 10 в обычном режиме). Для этого используйте команду: bcdedit /timeout Время_в_секундах
Как зайти в безопасный режим Windows 10 с помощью загрузочной флешки или диска восстановления
Наконец, если даже доступ к экрану входа в систему невозможен, существует еще один способ. Для этого вам понадобится загрузочная флешка или диск с Windows 10, которые можно легко создать на другом компьютере. Загрузитесь с этого носителя и выполните одно из следующих действий: Нажмите одновременно клавиши Shift + F10, чтобы открыть командную строку. Либо после выбора языка на экране установки нажмите кнопку «Восстановление системы». Перейдите в раздел Диагностика → Дополнительные параметры → Командная строка. Кроме того, для этих целей можно использовать не установочный носитель, а диск восстановления Windows 10, который легко создать через панель управления в разделе «Восстановление».
В командной строке введите (безопасный режим будет применен к ОС, загружаемой на вашем компьютере по умолчанию, на случай, если таких систем несколько):
• bcdedit /set {default} safeboot minimal — для следующей загрузки в безопасном режиме.
• bcdedit /set {default} safeboot network— для безопасного режима с поддержкой сети.
Если требуется запуск безопасного режима с поддержкой командной строки, используйте сначала первую из перечисленных выше команд, а затем: bcdedit /set {default} safebootalternateshell yes
После выполнения команд закройте командную строку и перезагрузите компьютер — он автоматически загрузится в безопасном режиме.
Чтобы в дальнейшем вернуть обычный режим запуска компьютера, выполните следующую команду в командной строке, запущенной от имени администратора (или воспользуйтесь описанным выше методом): bcdedit /deletevalue {default} safeboot
Еще один вариант почти же способа, но запускающий не сразу безопасный режим, а различные варианты загрузки, из которых можно выбрать, при этом применяет это ко всем совместимым ОС, установленным на компьютере. Запустите командную строку с диска восстановления или загрузочной флешки Windows 10, как это уже было описано, затем введите команду: bcdedit /set {globalsettings} advancedoptions true
После успешного выполнения команды закройте командную строку и перезагрузите компьютер (можно нажать «Продолжить. Выход и использование Windows 10»).Система предложит несколько вариантов загрузки, из которых вы сможете выбрать безопасный режим. Чтобы отключить специальные варианты загрузки в будущем, выполните следующую команду (можно из самой системы, используя командную строку от имени администратора): bcdedit /deletevalue {globalsettings} advancedoptions. Эти команды позволяют гибко управлять режимами загрузки Windows 10, обеспечивая доступ к безопасному режиму даже в случае возникновения проблем с системой.
Дополнительные способы запустить безопасный режим
В дополнение к ранее описанным методам, существует ещё два способа запуска Windows 10 в безопасном режиме:
1️⃣ Если вы можете добраться до экрана блокировки, но не можете войти в систему, нажмите на значок кнопки питания в правом нижнем углу экрана. Затем, удерживая клавишу Shift, выберите «Перезагрузка». Компьютер перезагрузится в среду восстановления, где, аналогично предыдущему методу с особыми вариантами загрузки, вы сможете выбрать безопасный режим.
2️⃣ Этот метод не рекомендуется, так как он может привести к проблемам с накопителями. Однако, если при загрузке Windows 10 дважды неправильно выключить компьютер или ноутбук (например, длительным удержанием кнопки питания), вы попадёте в окно «Автоматическое восстановление». В этом окне нажмите «Дополнительные параметры», затем перейдите в раздел «Параметры загрузки» и выберите безопасный режим.
Эти два дополнительных метода позволяют получить доступ к безопасному режиму Windows 10 в ситуациях, когда стандартные способы недоступны.