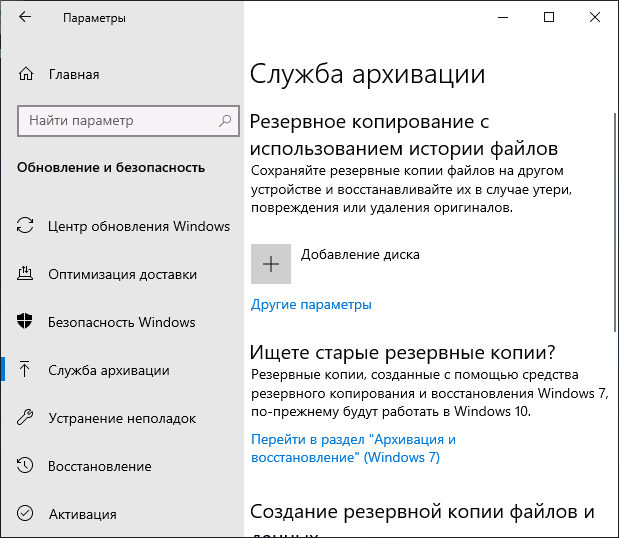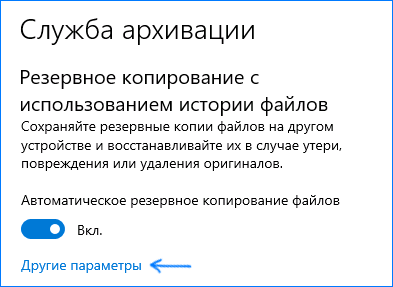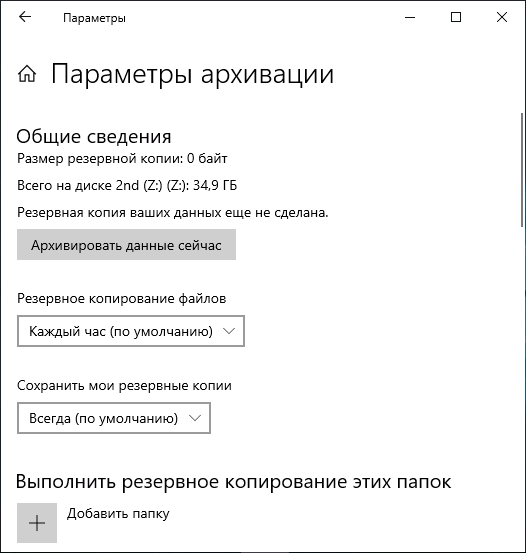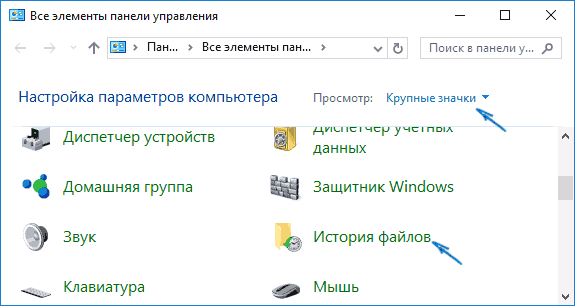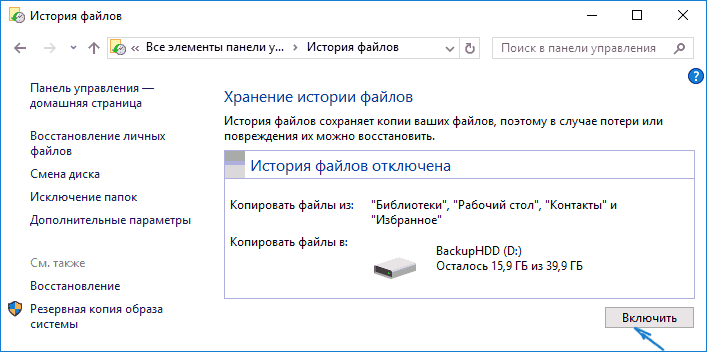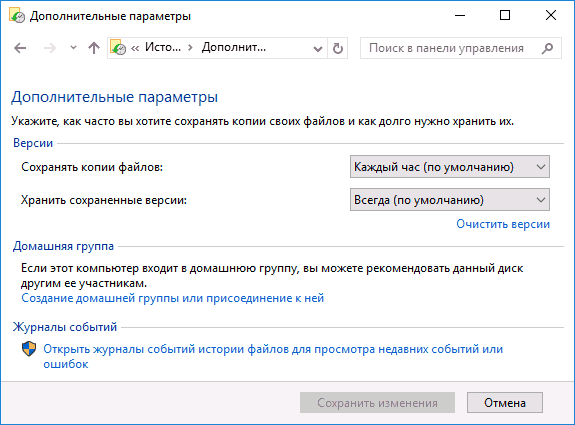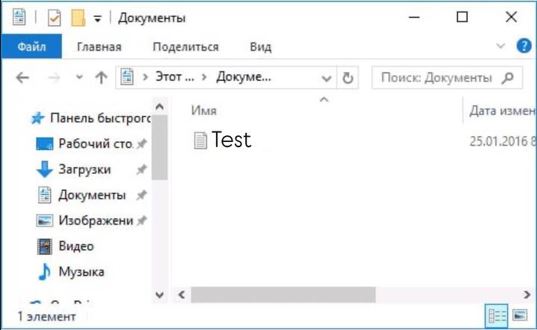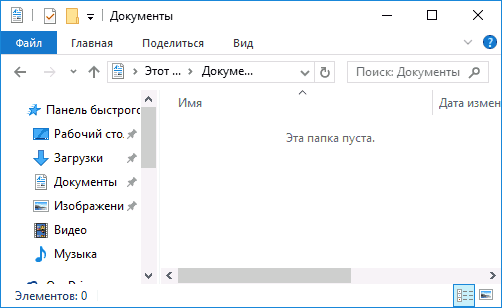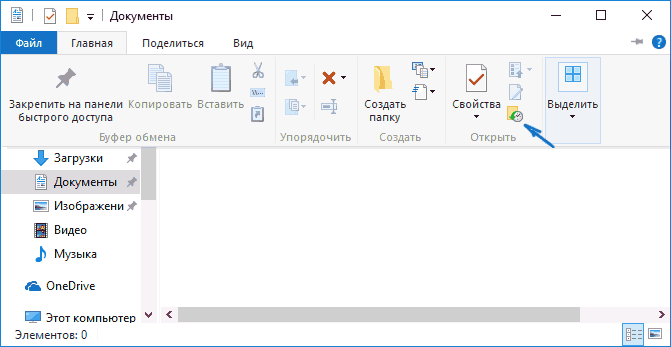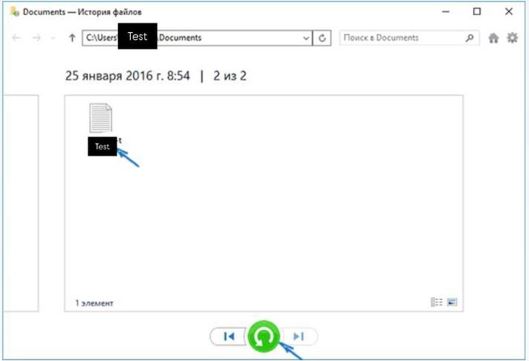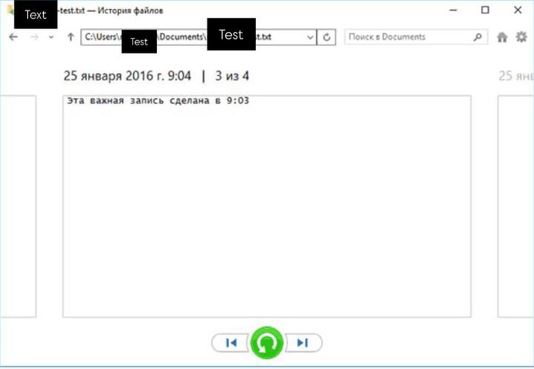История файлов Windows 10
История файлов — это функция Windows 10, которая сохраняет предыдущие версии ваших документов и других файлов. Впервые она появилась в Windows 8. Эта возможность помогает быстро восстановить данные в случае случайного удаления, непреднамеренных изменений или даже атак вирусов-шифровальщиков.
По умолчанию, если функция включена, история файлов автоматически создает резервные копии для всех данных в пользовательских папках, таких как Рабочий стол, Документы, Изображения, Музыка и Видео. Эти резервные копии сохраняются на неограниченное время, что позволяет восстановить файлы в их предыдущем состоянии. В этой инструкции рассмотрим, как настроить и использовать историю файлов Windows 10 для защиты и восстановления данных.
Примечание: для работы функции Истории файлов требуется отдельный физический накопитель. Это может быть внешний жесткий диск, USB-накопитель или сетевое хранилище. Если у вас нет подходящего устройства, вы можете создать виртуальный жесткий диск, смонтировать его в системе и использовать для работы функции истории файлов.
Настройка истории файлов Windows 10
Историю файлов в последних версиях Windows 10 можно настроить в двух местах: через классическую Панель управления и в новом интерфейсе «Параметры». Начнем с описания второго варианта.
Чтобы включить и настроить историю файлов через интерфейс «Параметры», выполните следующие шаги:
-
1.
Зайдите в «Параметры» — «Обновления и безопасность» — «Службы архивации», а затем нажмите кнопку «Добавление диска». Укажите отдельный накопитель, на котором будет храниться история файлов.
-
2.
После выбора накопителя перейдите в «Дополнительные параметры», нажав соответствующую ссылку.
-
3.
В открывшемся окне настройте частоту сохранения истории файлов (или выполните архивацию вручную). Здесь же можно добавить или исключить папки из резервного копирования.
После выполненных шагов выбранные файлы будут автоматически сохраняться в соответствии с заданными настройками истории файлов.
Чтобы включить историю файлов через Панель управления, откройте её (например, воспользовавшись поиском на панели задач). Убедитесь, что в поле «Просмотр» установлено значение «Значки», а не «Категории», и выберите пункт «История файлов». Для быстрого доступа вы также можете просто ввести «История файлов» в поиск на панели задач и запустить функцию оттуда.
В окне «Хранение истории файлов» отображается текущее состояние функции, доступные накопители для хранения резервных копий и, если функция отключена, кнопка «Включить» для её активации.
После нажатия кнопки «Включить» история файлов будет активирована, и начнётся первичное сохранение резервных копий ваших документов и файлов из пользовательских папок.
В дальнейшем копии изменённых файлов будут автоматически сохраняться раз в час (по умолчанию). Если необходимо, вы можете изменить этот временной интервал.
Для этого откройте «Дополнительные параметры» в меню слева и задайте предпочтительный интервал сохранения резервных копий, а также укажите срок их хранения.
С помощью опции «Исключение папок» в Истории файлов можно убрать определённые папки из процесса резервного копирования. Это особенно полезно, если вы хотите сохранить место на диске, используемом для истории файлов.
Например, вы можете исключить менее важные, но объёмные данные, такие как содержимое папок «Музыка» или «Видео», чтобы избежать ненужного расхода пространства на накопителе.
Восстановление файла или папки с помощью истории файлов
-
1.
В папке «Документы» создаётся текстовый документ, после чего ожидается, пока история файлов выполнит очередное резервное копирование (в данном случае интервал установлен на 10 минут).
-
2.
Документ удаляется без попадания в корзину.
-
3.
В Проводнике нажмите «Главная» и выберите иконку истории файлов (подпись «Журнал» может отсутствовать).
-
4.
В открывшемся окне с сохранёнными копиями отображается удалённый файл. Используйте кнопки влево-вправо, чтобы просмотреть все версии файлов, выберите нужный файл и нажмите кнопку восстановления. Если требуется восстановить несколько файлов, отметьте их перед восстановлением.
-
5.
После завершения восстановления файлы и папки появятся в их исходном расположении.
Как видите, всё довольно просто. Аналогично история файлов Windows 10 позволяет восстанавливать предыдущие версии документов, если изменения в них нужно отменить. Попробуем.
-
1.
В документ вносятся важные данные, и в течение ближайшего времени история файлов сохраняет эту версию документа.
-
2.
Важные данные случайно удаляются или изменяются в документе.
Аналогично,
-
1.
Откройте нужную папку в Проводнике и перейдите на вкладку «Главная». Нажмите кнопку истории файлов.
-
2.
В открывшемся окне с историей файлов используйте кнопки «влево» и «вправо», чтобы просматривать различные версии файлов. Дважды кликнув на файл, вы сможете увидеть его содержимое в конкретной версии.
-
3.
Чтобы восстановить предыдущую версию файла, выберите её и нажмите кнопку «Восстановить». Если файл с таким именем уже существует в папке, система предложит заменить существующий файл.