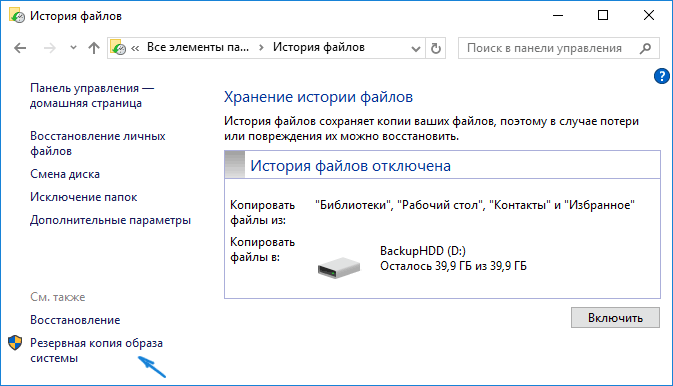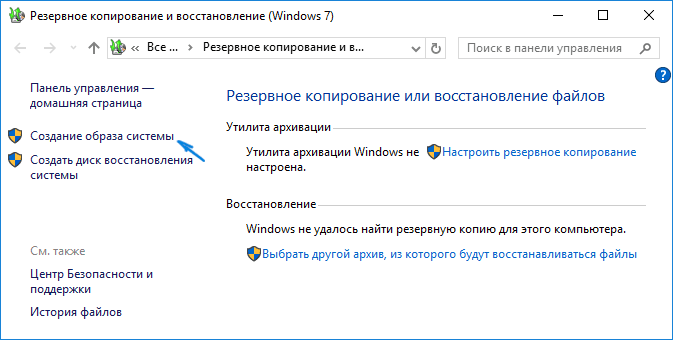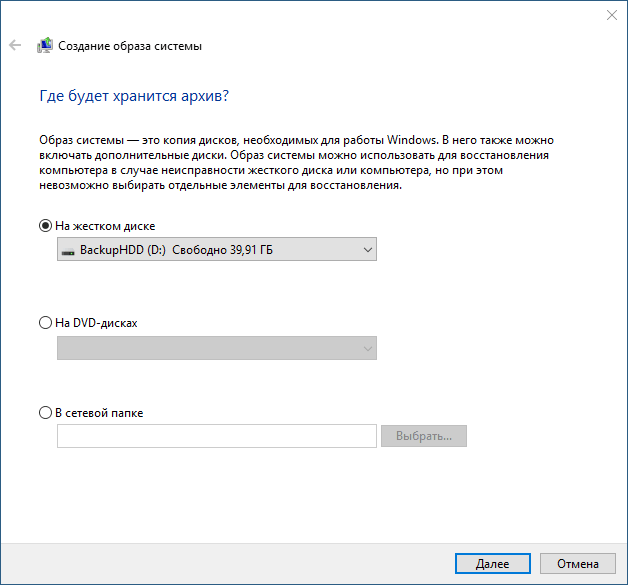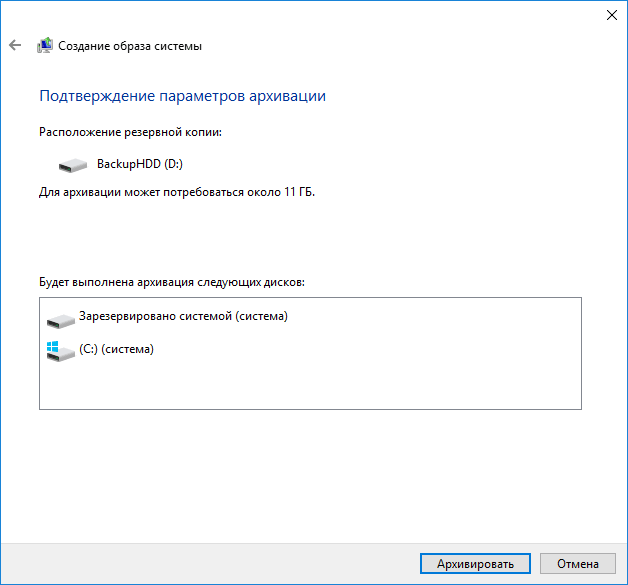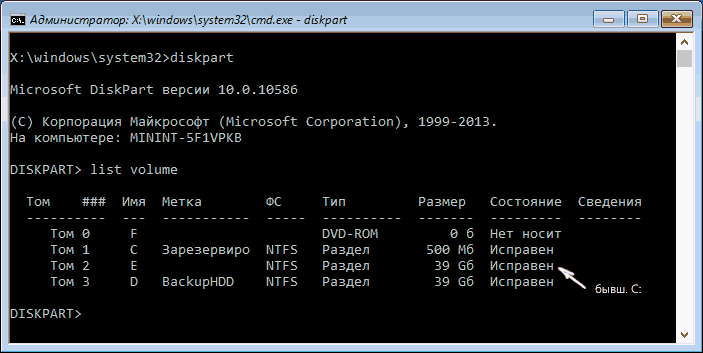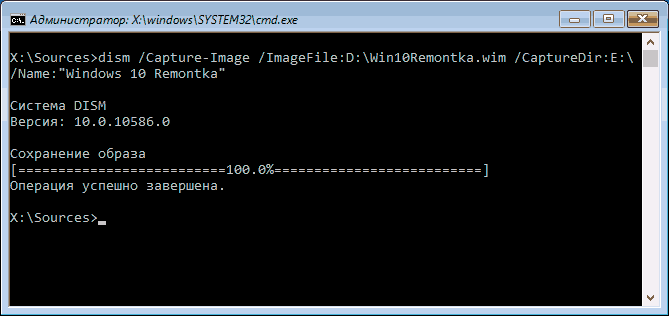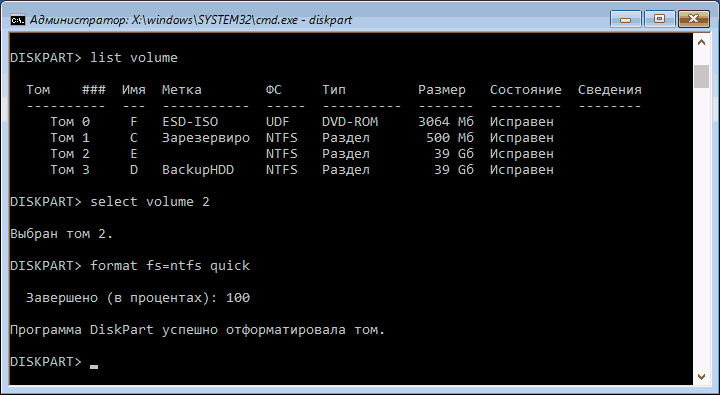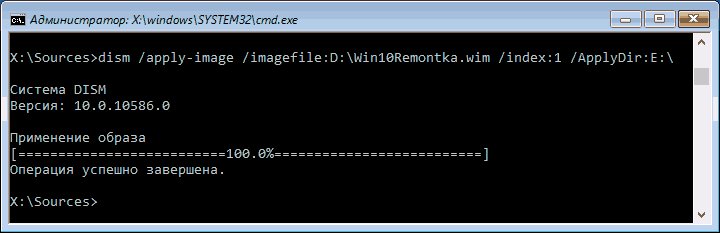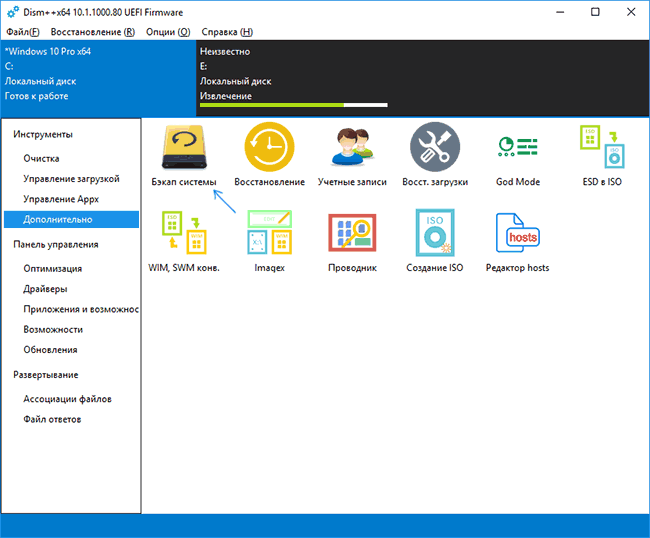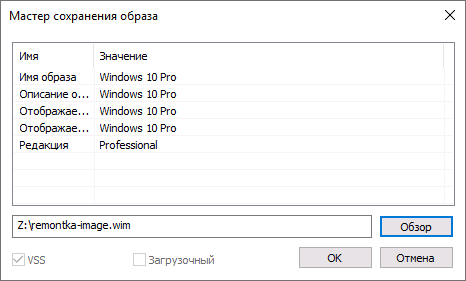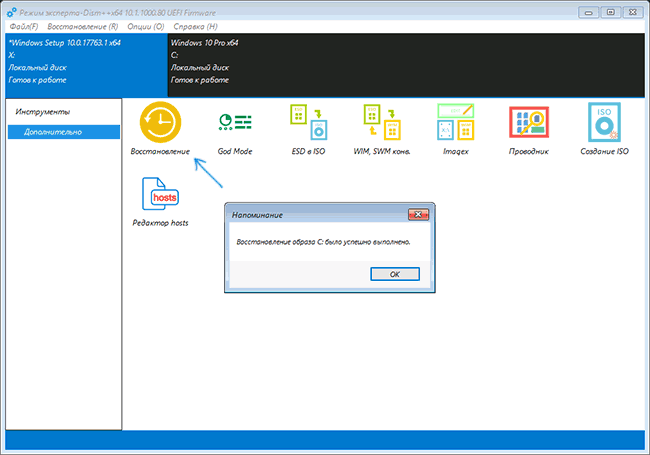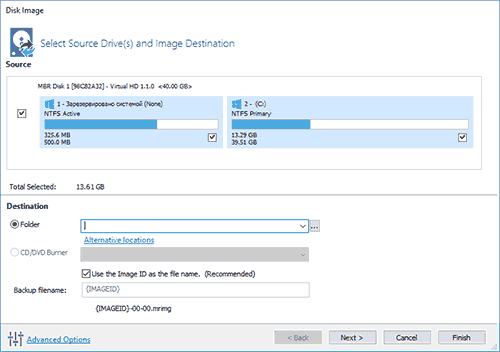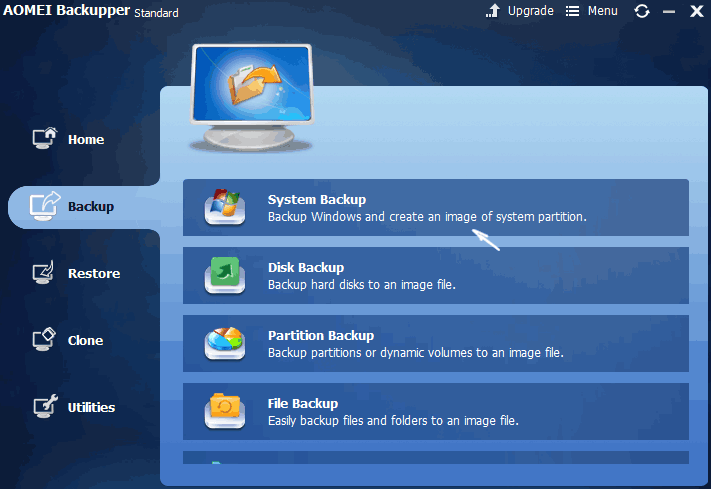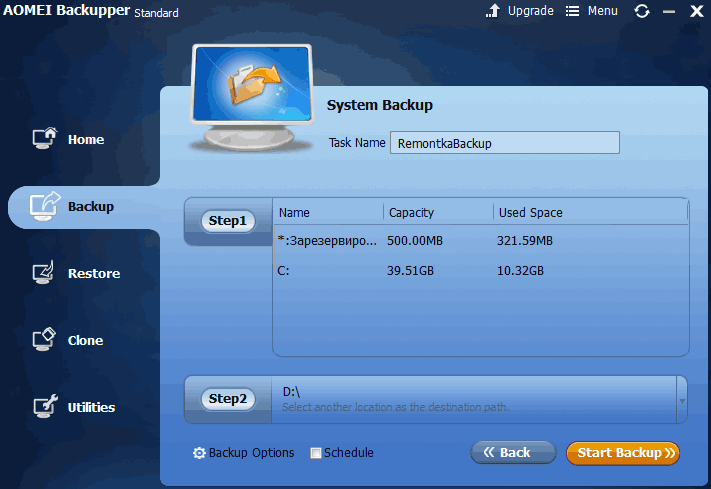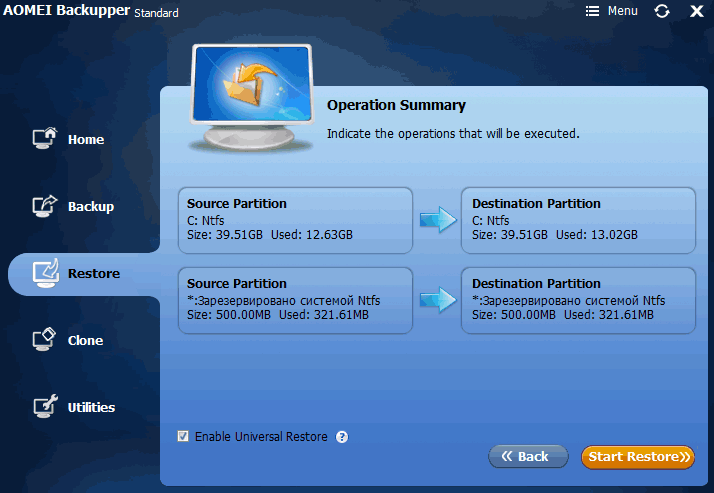Резервная копия Windows 10
В данном руководстве поэтапно изложены пять способов создания резервной копии Windows 10, как за счёт встроенных инструментов, так и при помощи бесплатных сторонних утилит. Также описано, как использовать подготовленную резервную копию для восстановления системы при возникновении неполадок.
Под резервной копией в данном случае понимается полный образ системы Windows 10 со всеми текущими программами, пользователями, параметрами и другими настройками. Благодаря этому, при последующем восстановлении компьютера или ноутбука из такой копии, вы вернётесь к состоянию операционной системы и установленного ПО, зафиксированному на момент её создания.
Резервная копия Windows 10 встроенными средствами ОС
Зачем это нужно? В первую очередь, для быстрой и удобной возможности вернуть систему к заранее сохранённому состоянию при необходимости. Восстановление из резервной копии занимает существенно меньше времени, чем полная переустановка Windows 10 и повторная настройка всех параметров и устройств. Кроме того, этот процесс значительно проще для начинающих пользователей.
Создавать такие системные образы рекомендуется сразу после чистой установки и первоначальной настройки (включая установку драйверов), поскольку в этом случае копия занимает минимальное пространство, быстро создаётся и легко применяется в дальнейшем. Также обратите внимание, что Windows 10 позволяет хранить резервные копии отдельных файлов с помощью функции «История файлов».
В самом Windows 10 предусмотрен ряд встроенных инструментов для создания резервных копий системы. Один из самых понятных и надёжных способов — использовать функцию создания системного образа, доступную через классическую панель управления.
Чтобы добраться до неё:
- • Откройте Панель управления (начните вводить «Панель управления» в поле поиска на панели задач)
- • В настройках отображения выберите режим просмотра в виде значков
- • Перейдите в «История файлов»
- • В левом нижнем меню выберите «Резервная копия образа системы»
- 1. В открывшемся окне слева нажмите «Создание образа системы».
- 2. Укажите место для сохранения образа системы — отдельный жесткий диск (внешний или внутренний отдельный HDD), DVD диски или сетевая папка.
- 3. Определите, какие диски будут архивироваться. По умолчанию резервируется системный раздел (диск C) и зарезервированный раздел.
- 4. Нажмите «Архивировать» и дождитесь завершения процесса (обычно это около 20 минут на чистой системе).
- 5. По окончании вам предложат создать диск восстановления системы. Если у вас нет носителя с Windows 10 или возможности быстро его сделать, рекомендуется создать этот диск для дальнейшего использования резервной копии.
✓Теперь у вас имеется резервная копия Windows 10 для восстановления системы.
Создание образа Windows 10 с помощью DISM.exe
По умолчанию в Windows 10 есть встроенная командная утилита DISM, которую можно использовать как для создания полного образа системы, так и для последующего восстановления из резервной копии. Выполнив указанные ниже действия, вы получите полноценную копию ОС и всего содержимого системного раздела в текущем состоянии.
В первую очередь, чтобы создать резервную копию при помощи DISM.exe, вам понадобится загрузиться в среду восстановления Windows 10, а затем вместо «Восстановления образа системы» выбрать пункт «Командная строка».
В командной строке по порядку введите следующие команды и выполните соответствующие действия:
- 1. diskpart
- 2. list volume (по результатам выполнения команды определите букву системного диска и диска для сохранения образа, ориентируясь на размер или метку диска)
- 3. exit
- 4. dism /Capture-Image /ImageFile:D:\Win10Image.wim /CaptureDir:E:\ /Name:"Windows 10"
В данной команде диск D: — это место, куда будет сохранена резервная копия (файл Win10Image.wim), а диск E: — системный раздел, состояние которого копируется.
После завершения выполнения команды вы увидите сообщение об успешном окончании операции. Теперь вы можете выйти из среды восстановления Windows и продолжить работу в обычном режиме.
Восстановление из образа, созданного в DISM.exe
Для восстановления системы из резервной копии, созданной с помощью DISM.exe, необходимо загрузиться в среду восстановления Windows 10 и воспользоваться командной строкой. В зависимости от конкретных обстоятельств, последовательность действий может немного отличаться. Во всех случаях системный раздел будет отформатирован, поэтому заранее позаботьтесь о сохранении важных данных.
В первом случае, когда на вашем жестком диске по-прежнему сохранена исходная структура разделов (существует диск C, раздел, зарезервированный системой, а также другие возможные разделы), выполните в командной строке следующие команды:
- 1. diskpart
- 2. list volume — после выполнения команды обратите внимание на буквы разделов, где хранится образ восстановления, букву раздела «зарезервировано» и его файловую систему (NTFS или FAT32), а также определите букву системного раздела.
- 3. select volume N — где N это номер тома, соответствующий системному разделу.
- 4. format fs=ntfs quick — форматируем выбранный системный раздел.
- 5. Если существует подозрение на повреждение загрузчика Windows 10, выполните следующие команды (в противном случае эти шаги можно пропустить):
- 6. select volume M — где M это номер тома «зарезервировано».
- 7. format fs=FS quick — где FS это текущая файловая система (FAT32 или NTFS) данного раздела.
- 8. assign letter=Z — присваиваем букву Z зарезервированному разделу.
- 9. exit
- 10. dism /apply-image /imagefile:D:\Win10Image.wim /index:1 /ApplyDir:E:\ — в этой команде образ восстановления (Win10Image.wim) расположен на разделе D, а системный раздел, куда восстанавливаем ОС, — E.
После завершения развертывания резервной копии на системном разделе диска, при условии отсутствия повреждений и изменений загрузчика (см. пункт 5), достаточно выйти из среды восстановления и загрузиться в восстановленную ОС. Если же вы выполняли шаги с 6 по 8, то дополнительно выполните следующие команды:
- 1. bcdboot E:\Windows /s Z:
- 2. diskpart
- 3. select volume M (номер тома «Зарезервировано»)
- 4. remove letter=Z
- 5. exit
После этого выйдите из среды восстановления и перезагрузите компьютер — Windows 10 должна загрузиться в ранее сохраненном состоянии. Если на диске отсутствует раздел для загрузчика, заранее создайте его с помощью diskpart (размером около 300 Мб, в FAT32 для UEFI и GPT, либо в NTFS для MBR и BIOS).
Использование Dism++ для создания резервной копии и восстановления из неё
Описанные ранее действия по созданию резервной копии можно упростить, воспользовавшись бесплатной программой Dism++ с графическим интерфейсом.
Шаги будут следующими:
- 1. В главном окне программы выберите Инструменты — Дополнительно — Бэкап системы.
- 2. Укажите место для сохранения образа. Остальные параметры менять не обязательно.
- 3. Дождитесь завершения процесса создания образа системы (это может занять продолжительное время).
Результатом будет .wim-файл, содержащий вашу операционную систему со всеми настройками, пользователями и установленными программами.
Впоследствии, для восстановления из этого образа можно использовать командную строку (как описывалось ранее) или вновь обратиться к Dism++. Однако для этого программу необходимо запускать не с системного раздела, а, например, с загрузочной флешки или с другого носителя.
Чтобы это сделать:
- 1. Создайте загрузочную флешку с Windows и скопируйте на неё файл образа системы и папку с Dism++.
- 2. Загрузитесь с этой флешки и нажмите Shift+F10 для вызова командной строки.
- 3. В командной строке введите путь к файлу Dism++ и запустите программу. В запущенном варианте Dism++ из среды восстановления нажмите «Восстановление» и укажите путь к вашему .wim-образу.
- 4. Учтите, что при восстановлении системного раздела его текущее содержимое будет удалено.
Macrium Reflect Free
Отличная, бесплатная и сравнительно простая программа для резервного копирования и создания образов жёстких дисков, а также выполнения схожих задач. Она поддерживает инкрементальные и дифференциальные резервные копии, включая автоматическое создание по расписанию. Восстановление из образа можно осуществить как самой программой, так и через созданную с её помощью загрузочную флешку или диск, которые можно подготовить в меню «Other Tasks» — «Create Rescue Media».
По умолчанию загрузочный носитель формируется на основе Windows 10, а необходимые файлы загружаются из Интернета (около 500 Мб). Эти данные предлагается загрузить при установке, а создание носителя выполняется при первом запуске приложения.
В Macrium Reflect есть множество настроек и опций, но для базового создания резервных копий Windows 10 начинающему пользователю будет достаточно настроек по умолчанию.
Aomei Backupper Standard
Ещё один вариант создания резервных копий системы — бесплатная и простая в использовании программа Aomei Backupper Standard. Для многих пользователей она окажется самым удобным решением. После запуска программы перейдите на вкладку «Backup» и выберите тип резервной копии, которую хотите создать. В контексте данной инструкции это будет «System Backup» — при этом будет создан образ раздела с загрузчиком и образ системного раздела диска.
Укажите имя резервной копии, а также место её сохранения (в пункте Step 2). В качестве хранилища может выступать любая папка, диск или сетевое расположение. При желании вы можете настроить дополнительные параметры в «Backup Options», но для начинающего пользователя подойдут настройки по умолчанию. Нажмите кнопку «Start Backup» и дождитесь завершения процедуры создания образа системы.
Восстановить компьютер до сохранённого состояния можно непосредственно из интерфейса программы Aomei Backupper. Однако, для обеспечения возможности восстановления в случае проблем с запуском ОС, рекомендуется заранее создать загрузочный диск или флешку. Это можно сделать с помощью пункта «Utilities» — «Create Bootable Media» (поддерживается создание носителя на базе WinPE или Linux).
При загрузке с созданного загрузочного USB или CD Aomei Backupper Standard вы увидите привычное окно программы. Перейдите на вкладку «Restore», в пункте «Path» укажите путь к сохранённой резервной копии (если она не определилась автоматически), выберите нужный образ в списке и нажмите «Next». Убедитесь, что восстановление Windows 10 будет произведено в правильное место и нажмите «Start Restore» для запуска процедуры применения резервной копии системы.
Разумеется, перечисленными методами возможности создания системных образов и резервных копий не ограничиваются. Существует множество других программ, в том числе широко известные решения от Acronis, а также инструменты командной строки, например imagex.exe (при этом утилита recimg отсутствует в Windows 10). Однако уже рассмотренные подходы предлагают достаточно вариантов для большинства пользователей.
Также не стоит забывать о «встроенном» образе восстановления в Windows 10, который позволяет автоматически переустановить систему. Доступ к нему можно получить через «Параметры» → «Обновление и безопасность» → «Восстановление» или в среде восстановления. Подробнее об этом читайте в статье
Восстановление Windows 10.