Переключение между рабочими столами в Windows 10/11
Если вы уже установили Windows 10/11, или обновились, то у вас есть возможность создавать виртуальные рабочие столы. Это отличная возможность с удобством выполнять разные задачи на одном компьютере, разграничивая рабочие, учебные и личные пространства.

Что такое виртуальные рабочие столы?
Виртуальные рабочие столы — это функция, которая позволяет создавать несколько отдельных «рабочих пространств» на одном компьютере и быстро переключаться между ними в зависимости от ваших задач. По сути, вы можете разделить работу, развлечения и личные дела по разным виртуальным «поверхностям», чтобы лучше упорядочить окна, программы и процессы. Например, на одном рабочем столе можно держать все инструменты для работы — почту, таблицы, офисные приложения, а на другом — открытые вкладки для общения, соцсетей или личных проектов.
Краткая история
Впервые виртуальные рабочие столы появились официально в Windows 10. Раньше пользователям Windows приходилось обходиться сторонними программами или дополнительными надстройками, если они хотели организовать свою работу подобным образом. В Windows 11 разработчики пошли дальше, улучшив интерфейс и добавив новые возможности, благодаря чему переключаться между рабочими столами стало гораздо удобнее.
Впервые виртуальные рабочие столы появились официально в Windows 10. Раньше пользователям Windows приходилось обходиться сторонними программами или дополнительными надстройками, если они хотели организовать свою работу подобным образом. В Windows 11 разработчики пошли дальше, улучшив интерфейс и добавив новые возможности, благодаря чему переключаться между рабочими столами стало гораздо удобнее.
- Что такое виртуальные рабочие столы?
- Рабочие столы в Windows
- Преимущества нескольких рабочих столов
- Как переключаться между рабочими столами?
- Горячие клавиши для управления рабочими столами
- Настройка виртуальных рабочих столов
- Новые фишки и изменения в Windows 11
Рабочие столы в Windows
Это действительно удобный инструмент, который даёт возможность организовать свою деятельность на компьютере более эффективно.
Каждый рабочий стол можно настроить под определённые задачи или проекты и мгновенно переключаться между ними.
Преимущества нескольких рабочих столов
✔ Уменьшение загромождения окон: помогает организовать задачи и минимизировать отвлекающие факторы.
✔ Разделение рабочего и личного пространства: один рабочий стол можно использовать для работы, другой — для личных задач.
✔ Эффективное управление проектами: можно выделить отдельный рабочий стол для каждого проекта.
✔ Подготовка к собранию: перед встречей можно заранее открыть все необходимые документы.
Как переключаться между рабочими столами?
Чтобы перейти к созданию и редактированию рабочих столов, нажмите на
«Представление задач» или Task View рядом с логотипом Microsoft и значком поиска.
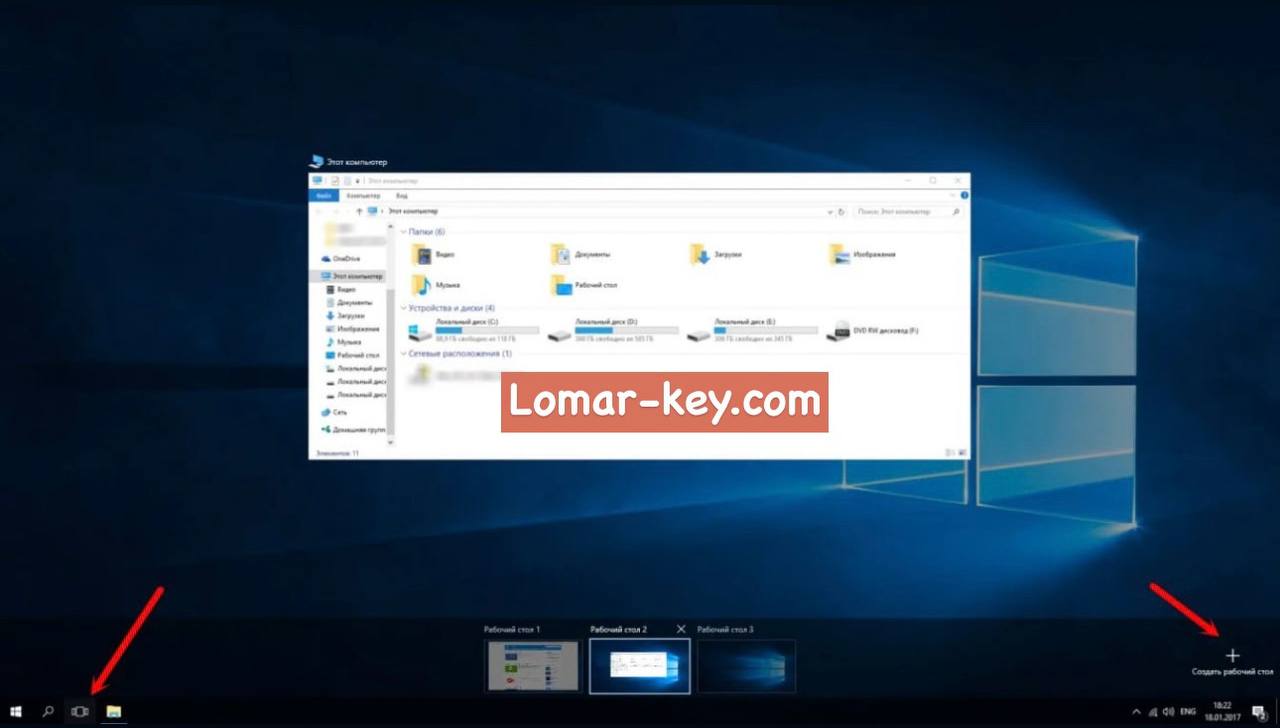
Горячие клавиши для управления рабочими столами
▸ Открыть Представление задач: Win + Tab
▸ Создать новый рабочий стол: Win + Ctrl + D
▸ Переключение между рабочими столами: Win + Ctrl + ← или Win + Ctrl + →
▸ Удалить текущий рабочий стол: Win + Ctrl + F4
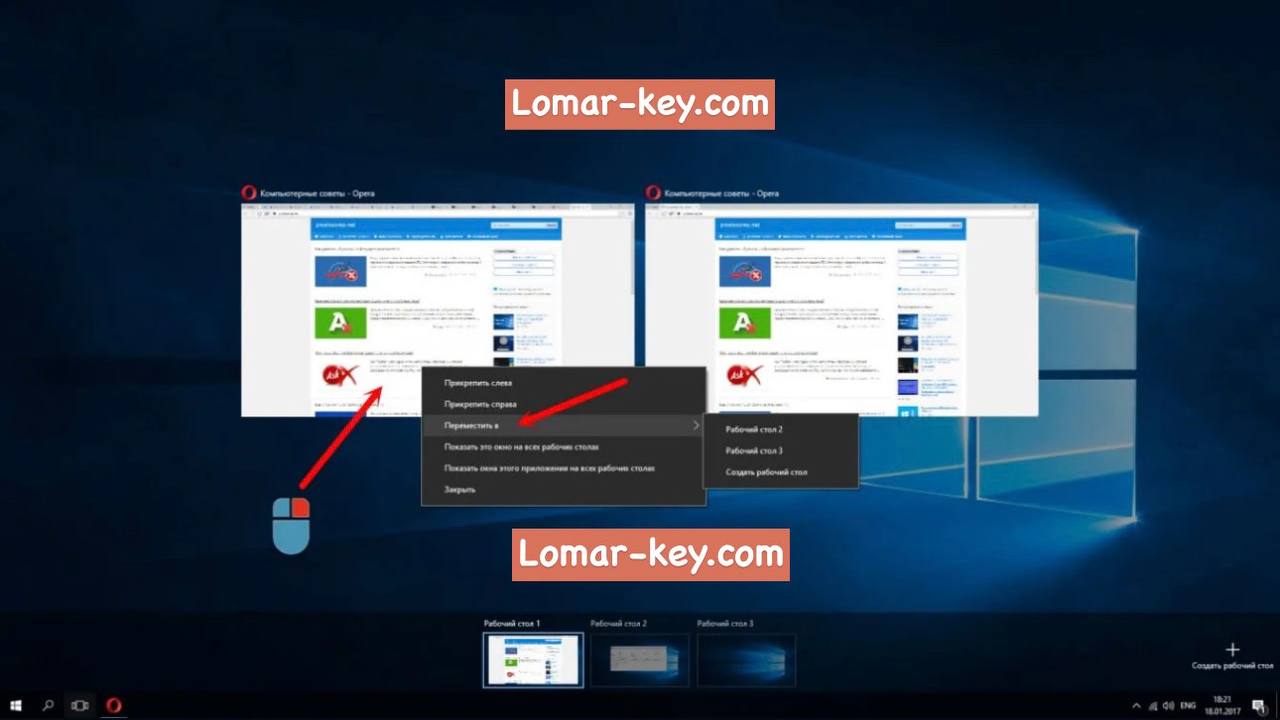
Настройка виртуальных рабочих столов
Найти настройки можно в «Параметрах», в разделе «Система», на вкладке «Многозадачность».

Новые фишки и изменения в Windows 11
В Windows 11 виртуальные рабочие столы получили значительные улучшения по сравнению с Windows 10. Разработчики обновили интерфейс,
сделали его более удобным, а также добавили новые возможности персонализации, которых ранее не было.
Теперь пользователи могут переименовывать рабочие столы, задавать уникальный фон для каждого из них, а также использовать
улучшенные механизмы навигации и управления. Давайте разберёмся подробнее.
1.
Переименование рабочего стола
В Windows 10 все виртуальные рабочие столы обозначались только стандартными названиями: «Рабочий стол 1», «Рабочий стол 2» и т. д. В Windows 11 появилась возможность задавать собственные названия, что делает организацию работы более удобной.
Как переименовать рабочий стол?
В Windows 10 все виртуальные рабочие столы обозначались только стандартными названиями: «Рабочий стол 1», «Рабочий стол 2» и т. д. В Windows 11 появилась возможность задавать собственные названия, что делает организацию работы более удобной.
Как переименовать рабочий стол?
- ✔ Откройте «Представление задач» (нажмите Win + Tab или щёлкните значок на панели задач).
- ✔ Наведите курсор на миниатюру рабочего стола и щёлкните правой кнопкой мыши.
- ✔ Выберите «Переименовать» (Rename) и введите нужное название.
- ✔ Нажмите Enter для сохранения.
2.
Уникальные фоны для каждого рабочего стола
В Windows 11 появилась функция установки разных фонов для каждого рабочего стола. Это удобное нововведение, которое позволяет визуально различать рабочие пространства и придаёт каждому из них индивидуальность.
Как установить уникальный фон?
В Windows 11 появилась функция установки разных фонов для каждого рабочего стола. Это удобное нововведение, которое позволяет визуально различать рабочие пространства и придаёт каждому из них индивидуальность.
Как установить уникальный фон?
- ✔ Перейдите в «Представление задач» (Win + Tab).
- ✔ Выберите рабочий стол, которому хотите задать новый фон.
- ✔ Щёлкните правой кнопкой мыши по миниатюре рабочего стола и выберите «Выбрать фон» (Choose background).
- ✔ Выберите изображение из стандартной галереи или загрузите своё.
3.
Улучшенный интерфейс переключения рабочих столов
В Windows 11 интерфейс управления рабочими столами стал удобнее и визуально приятнее.
Основные изменения:
В Windows 11 интерфейс управления рабочими столами стал удобнее и визуально приятнее.
Основные изменения:
- ✔ Миниатюры рабочих столов стали больше, их проще различать.
- ✔ Теперь можно перетаскивать миниатюры рабочих столов, меняя их порядок (в Windows 10 эта функция отсутствовала).
- ✔ Переключение между рабочими столами стало плавнее за счёт улучшенной анимации.
- ✔ Добавлена поддержка жестов на сенсорных устройствах для быстрого переключения между рабочими столами.
4.
Закрепление программ на конкретных рабочих столах
В Windows 11 теперь можно назначить определённые программы только на конкретный рабочий стол.
Как закрепить программу?
В Windows 11 теперь можно назначить определённые программы только на конкретный рабочий стол.
Как закрепить программу?
- ✔ Перейдите в «Представление задач» (Win + Tab).
- ✔ Наведите курсор на окно программы, которую хотите закрепить.
- ✔ Щёлкните правой кнопкой мыши и выберите «Показать только на этом рабочем столе».
5.
Новые сочетания клавиш для управления рабочими столами
В Windows 11 добавлены новые комбинации клавиш:
В Windows 11 добавлены новые комбинации клавиш:
- ✔ Win + Ctrl + ←/→ – переключение между рабочими столами.
- ✔ Win + Ctrl + D – создание нового рабочего стола.
- ✔ Win + Ctrl + F4 – закрытие текущего рабочего стола.
- ✔ Win + Tab – просмотр всех рабочих столов и запущенных программ.
В целом, Windows 11 предлагает гораздо больше возможностей для удобной работы с виртуальными рабочими столами.
Функции персонализации, улучшенный интерфейс, поддержка многомониторных систем и новые способы управления делают
многозадачность ещё эффективнее. Если вы активно используете виртуальные рабочие столы, обновление до Windows 11
принесёт вам заметные улучшения в удобстве работы.