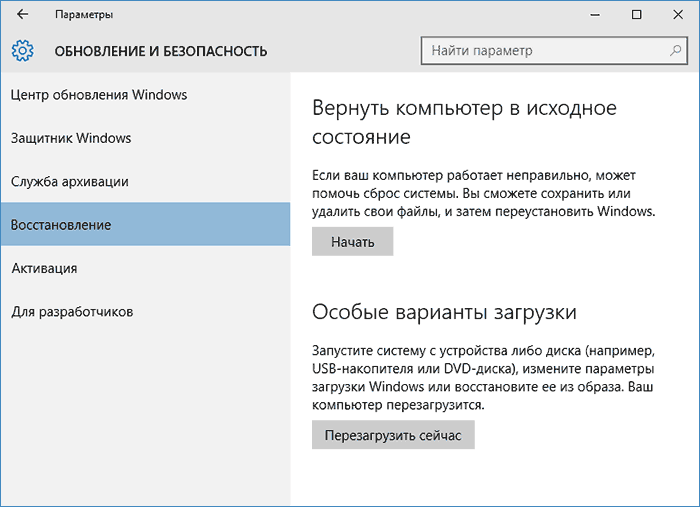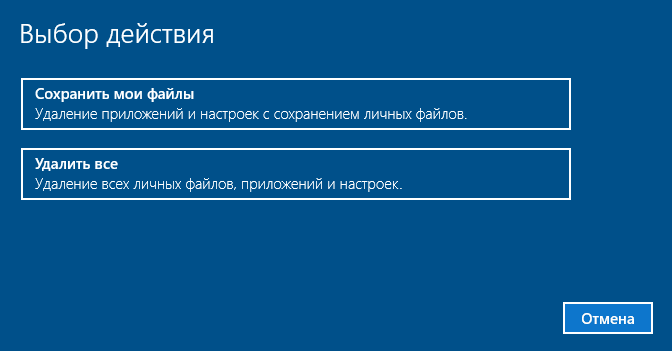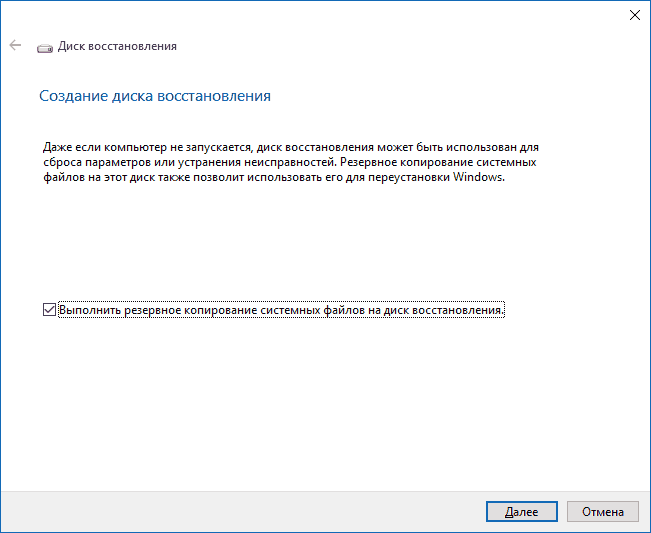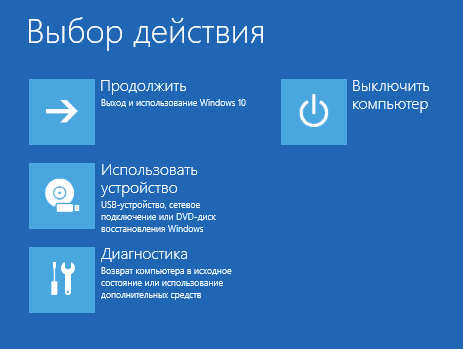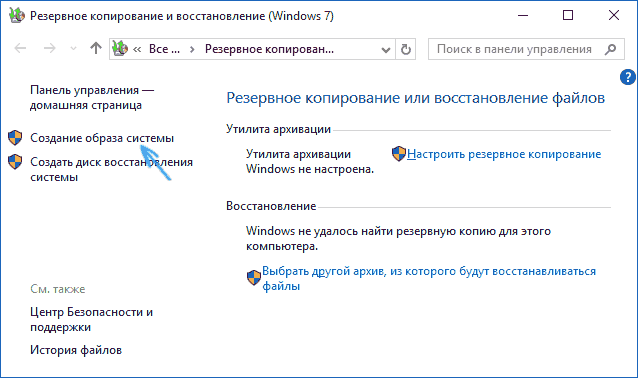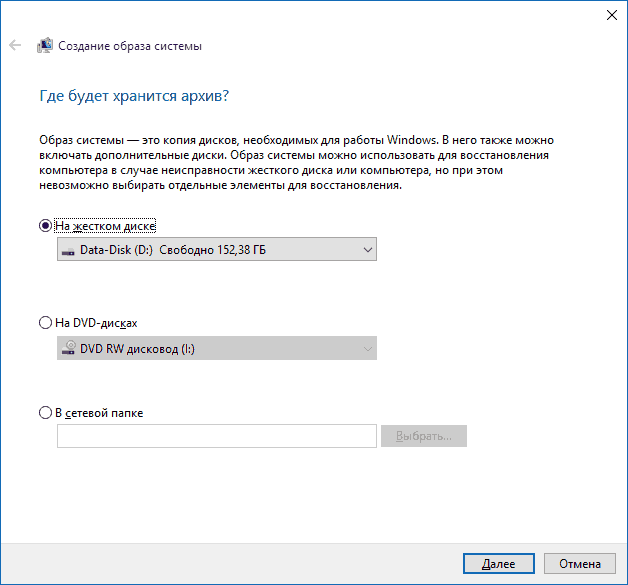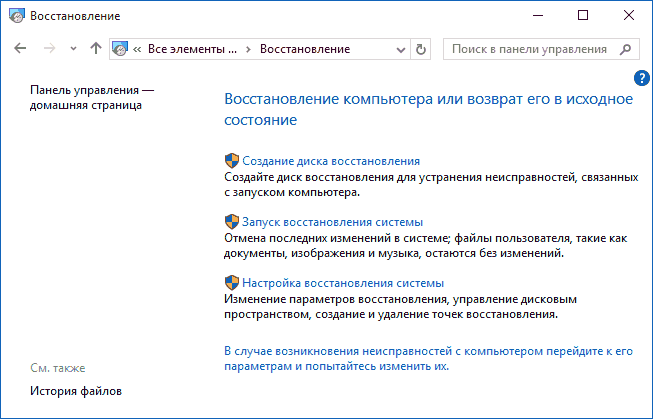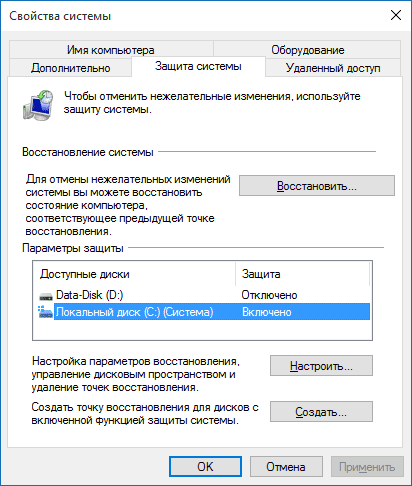Восстановление Windows 10
Windows 10 предоставляет широкий набор инструментов для восстановления системы, включая возможность возврата компьютера к исходным настройкам, использование точек восстановления, создание полного системного образа на внешнем накопителе или DVD, а также создание USB-носителя восстановления (усовершенствованного по сравнению с предыдущими версиями ОС). В инструкции
Windows 10 не запускается также собраны типичные проблемы и ошибки при запуске ОС и способы их решения.
В данной статье подробно рассматриваются функции восстановления Windows 10, принципы их работы и способы доступа к каждой из них. Знание и использование этих возможностей может значительно упростить решение возможных проблем с компьютером в будущем.
Для начала — об одной из первых опций, которую часто используют для восстановления системы — безопасном режиме. Если вы ищите способы попасть в него, то способы сделать это собраны в инструкции
Безопасный режим Windows 10.Возврат компьютера или ноутбука в исходное состояние
Одной из ключевых функций восстановления в Windows 10 является возврат системы к исходному состоянию. Для доступа к этой опции нужно нажать на значок уведомлений, затем перейти в «Все параметры» — «Обновление и безопасность» — «Восстановление». Если войти в Windows 10 невозможно, существует альтернативный способ открыть этот раздел, который описан ниже.
В случаях, когда система не запускается, можно выполнить откат через диск восстановления или установочный носитель ОС — подробности также приведены далее.
При выборе пункта «Вернуть в исходное состояние» и нажатии «Начать» пользователю предлагается два варианта: полная очистка компьютера с последующей переустановкой Windows 10 (без необходимости использования загрузочной флешки или диска, так как используются файлы, уже имеющиеся на устройстве) или сохранение личных файлов (но установленные программы и настройки при этом будут удалены).
Еще один удобный способ воспользоваться этой функцией, даже без входа в систему, — на экране входа (где вводится пароль) нажать кнопку питания, удерживая клавишу Shift, и выбрать «Перезагрузка». После перезапуска откроется меню, где нужно выбрать «Диагностика», а затем — «Вернуть в исходное состояние».
Преимущества этого метода заключаются в том, что он не требует дистрибутива системы, а процесс переустановки Windows 10 происходит автоматически, что снижает риск ошибок, которые могут допускать начинающие пользователи. Более того, в последних версиях Windows 10 через эти параметры доступна функция восстановления из облака, позволяющая сбросить систему к заводским настройкам с использованием оригинального образа, хранящегося на серверах Microsoft.
Автоматическая чистая установка Windows 10
В Windows 10 версии 1703 Creators Update появилась новая функция — «Начать заново» или «Start Fresh», выполняющая автоматическую чистую установку системы.
Подробно о том, как это работает и в чем отличия от сброса, описанного в предыдущем варианте, в отдельной инструкции:
Установка Windows Диск восстановления Windows 10
Под «диском» в данном случае подразумевается USB-накопитель, например, флешка. Это название сохранилось со времен, когда восстановление осуществлялось с помощью CD и DVD дисков.
В предыдущих версиях операционной системы диск восстановления содержал только утилиты для автоматического и ручного восстановления установленной системы, что было весьма полезно. Однако диск восстановления Windows 10, кроме этих инструментов, может включать образ ОС, позволяющий выполнить возврат системы к исходному состоянию. Таким образом, с его помощью можно автоматически переустановить Windows 10 на компьютере, как описано ранее.
Чтобы создать такой накопитель, откройте Панель управления и выберите раздел «Восстановление». В нем вы найдете опцию «Создание диска восстановления».
Если при создании диска выбрать опцию «Выполнить резервное копирование системных файлов на диск восстановления», то созданный накопитель станет универсальным инструментом: его можно будет использовать как для устранения неполадок вручную, так и для быстрой переустановки Windows 10 на компьютере.
После загрузки с диска восстановления (нужно будет поставить загрузку с флешки или использовать
Boot Menu), вы увидите меню выбора действия, где в разделе «Диагностика» (и в «Дополнительные параметры» внутри этого пункта) вы можете:
-
1.
Вернуть компьютер в исходное состояние, используя файлы на флешке.
-
2.
Зайти в БИОС (Параметры встроенного ПО UEFI).
-
3.
Попробовать восстановить систему с помощью точки восстановления.
-
4.
Запустить автоматическое восстановление при загрузке.
-
5.
Использовать командную строку для восстановления загрузчика Windows 10 и других действий.
-
6.
Восстановить систему из полного образа системы (описано далее в статье).
Иметь такой накопитель в чем-то может быть даже удобнее, чем просто загрузочную флешку Windows 10 (хотя и с нее можно запустить восстановление, нажав соответствующую ссылку внизу слева в окне с кнопкой «Установить» после выбора языка).
Создание полного образа системы для восстановления Windows 10
В Windows 10 сохранилась возможность создавать полный образ восстановления системы на отдельном жестком диске (в том числе внешнем) или нескольких DVD-дисках. Ниже описан лишь один способ создания образа системы, если вас интересуют другие варианты, изложенные более подробно, см. инструкцию Резервная копия Windows 10.
В Windows 10 по-прежнему доступна возможность создания полного образа системы для восстановления на отдельном жестком диске (в том числе внешнем) или нескольких DVD-дисках. Более подробно о других способах создания образа системы вы можете узнать в статье
Резервная копия Windows 10.
Основное отличие этого метода в том, что он позволяет создать полный «слепок» системы, включая все программы, файлы, драйверы и настройки, существующие на момент создания. В отличие от предыдущего способа, здесь сохраняется не только чистая система, но и все пользовательские данные и конфигурации.
Оптимальное время для создания такого образа — сразу после чистой установки операционной системы и всех драйверов, когда Windows 10 приведена в полностью рабочее состояние, но еще не засорена лишними данными.
Чтобы создать такой образ, откройте «Панель управления» — «История файлов», а затем выберите внизу слева пункт «Резервная копия образа системы» — «Создание образа системы». Также вы можете воспользоваться другим способом: зайти в «Все параметры» — «Обновление и безопасность» — «Служба архивации» — и выбрать «Архивация и восстановление (Windows 7)» — «Создание образа системы».
На следующих этапах вы можете выбрать, куда будет сохранен образ системы, а также какие именно разделы на дисках нужно добавить в резервную копию (как правило, это раздел, зарезервированный системой и системный раздел диска).
В дальнейшем, вы можете использовать созданный образ для быстрого возврата системы в то состояние, которое вам требуется. Запустить восстановление из образа можно с диска восстановления или выбрав «Восстановление» в программе установки Windows 10 (Диагностика — Дополнительные параметры — Восстановление образа системы).
Точки восстановления
Точки восстановления в Windows 10 работают так же, как и в двух предыдущих версиях операционной системы и часто могут помочь откатить последние изменения на компьютере, вызывавшие проблемы. Для того, чтобы проверить, включено ли автоматическое создание точек восстановления, вы можете зайти в «Панель управления» — «Восстановление» и нажать «Настройка восстановления системы».
По умолчанию, защита для системного диска включена, также вы можете настроить создание точек восстановления для диска, выбрав его и нажав кнопку «Настроить».
Точки восстановления системы создаются автоматически при изменении системных параметров, установке программ или служб. Также их можно создавать вручную перед выполнением потенциально рискованных действий, воспользовавшись кнопкой «Создать» в окне настроек защиты системы.
Для применения точки восстановления можно открыть раздел «Восстановление системы» в панели управления и выбрать «Запуск восстановления системы». Если Windows не запускается, воспользуйтесь диском восстановления или установочным накопителем, чтобы найти пункт восстановления в разделе «Диагностика» — «Дополнительные параметры».
История файлов
Еще одной полезной функцией восстановления в Windows 10 является «История файлов». Она позволяет создавать резервные копии важных данных, сохранять предыдущие версии документов и восстанавливать их при необходимости. Подробнее о работе этой функции можно узнать в статье
История файлов Windows 10.
В заключение
В заключение стоит отметить, что в Windows 10 представлено множество эффективных средств восстановления, которые при грамотном и своевременном использовании вполне способны покрыть потребности большинства пользователей.
Дополнительно можно воспользоваться такими инструментами, как Aomei OneKey Recovery, программы для резервного копирования и восстановления, например, Acronis, или, в крайнем случае, скрытыми образами восстановления, предоставляемыми производителями компьютеров и ноутбуков. Однако не стоит недооценивать стандартные возможности, уже встроенные в операционную систему.